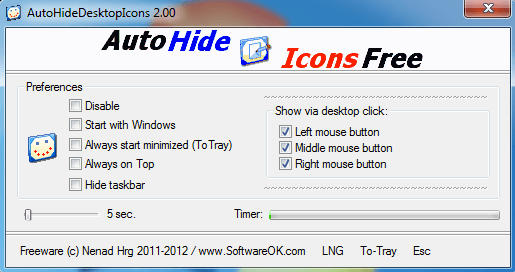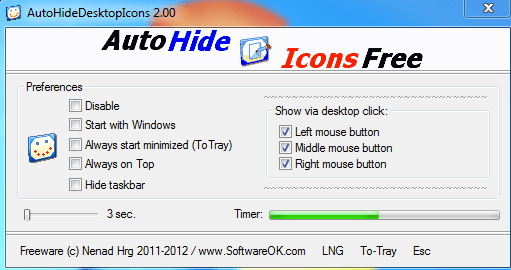Automatically Hide Desktop Icons in Windows
Looking for a quick and easy way to clear your desktop of all icons so that you can enjoy your HD wallpaper in all of it’s glory? Or maybe you’re one of those people who opens programs from the desktop occasionally and would like the desktop icons to be hidden until you actually need them?
There are a lot of programs out there that hide your desktop icons, but one that I tried out recently caught my attention because of the way it implements it. The less work I have to do, the better it is for me.
AutoHideDesktopIcons 2.0 is a super-lightweight Windows program that is so simple to use it doesn’t even come with a help guide or manual.

What I really like about this program as opposed to others is the whole timer feature. Basically, you can set the timer to anything from 3 seconds to 100 seconds. Then when you show the desktop icons by performing a left click, middle click or right mouse button click, the timer will start counting down and your desktop icons will disappear once the timer ends.
This makes a lot of sense because if you want to open something from the desktop, you only need to see the icons for about 5 to 15 seconds. After that it automatically hides the icons again without having to click on any icon in the taskbar, etc.

Other nice features include the ability to start it with Windows, start it minimized to the system tray and the ability to choose a single or combination of mouse clicks to activate the desktop icons. To close the app completely, click on the Esc button at the bottom right. You can move it to the system tray by clicking To-Tray or just clicking the X at the top of the window.
This programs works with Windows XP, Windows Vista, and Windows 7. It also has a feature to hide the Taskbar, but I found that it didn’t work so well. Everything in the taskbar disappears except for the Start button, but when you click on the taskbar to make it appear again, it doesn’t restart the timer. Instead you have to click on the desktop to show the desktop icons and then the timer starts and everything disappears again once the timer counts all the way down. Here’s my desktop with everything gone:

Sweet! Definitely makes the desktop look a lot cleaner and allows you to enjoy the wallpaper in fullscreen. Enjoy!